Main Page
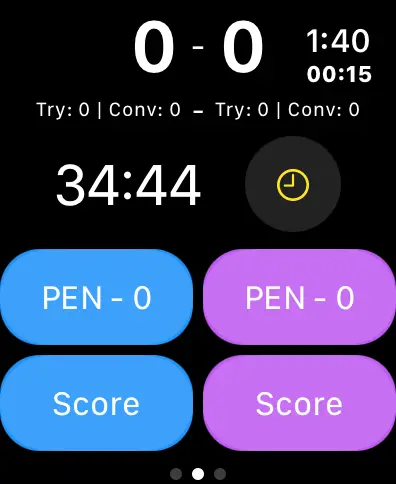
Press the timer to start/stop it
Press PEN to increment penalties, press and hold PEN to decrement
We use cookies to provide a better user experience. By using this site you agree to the use of cookies and our terms and conditions.

The WTR Watch App includes many features that makes officiating Rugby matches much easier than the pencil and paper we are used to! We have put a lot of time and effort into making this app a ‘one-stop-shop’ for everything that you may need to use on and off the pitch.
When you arrive at the grounds there are a few things that you may want to change on the watch app to customise it to the match type or teams playing. Opening the app will bring you to the main page, swiping right will show the options page - the bottom right button will lead you to settings. There is a list of settings on this page that require you to scroll to view them. On the settings page you are able to select what type of game you are officiating between regular games or 7s by tapping the ‘7s Mode’ button - when activated, it will turn blue. Alongside this, you are able to select how many periods that are going to be played as well as the length of each period by scrolling down and pressing ‘Configure Periods/Length’. Below this, Yellow card times are customisable as well with the plus and minus buttons.
You are also able to customise the main page of the Watch App to suit your needs from the settings page. In order to differentiate the teams at a glance, you can change the team colours by pressing the team colours and selecting the colours for both home and away. The timer is able to count up or down by selecting the corresponding button under ‘Toggle timer count up/down’. You can show Tries above the team scores during the game by enabling the option.
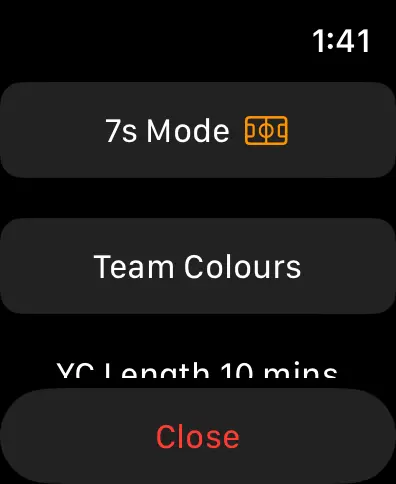
For a gentle reminder, you are able to enable a ‘60s Pause Vibration’ reminder that will vibrate if you have paused the timer for more than 60 seconds and then 30 seconds after that and then again in 15 seconds if you have not unpaused the timer in that time.
Pressing ‘Close’ at the bottom of the settings page will bring you back to the options page.
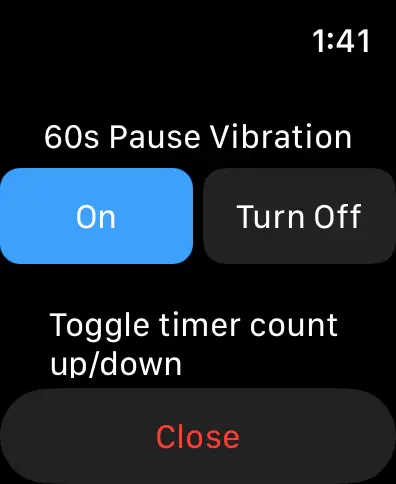
On the options page, you are able to adjust more aspects of the Watch App. In the top right corner you are able to change the score directly by pressing the option and using the plus and minus buttons; once you are finished, pressing ‘Done’ at the bottom of the screen will bring you back to the options page. In the bottom left is the injuries button, this takes you to the Injuries page where you fill in injuries that have resulted in players being taken off the pitch; to exit this page you press ‘Close’ at the bottom and it brings you back to the options page. In the top left corner is the button to ‘End First Half’. If you have selected a different number of periods this will be reflected in the text used on the button. Once the first half is over you press this button and the timer resets ready for the second half; this button will then change to ‘End Game’.
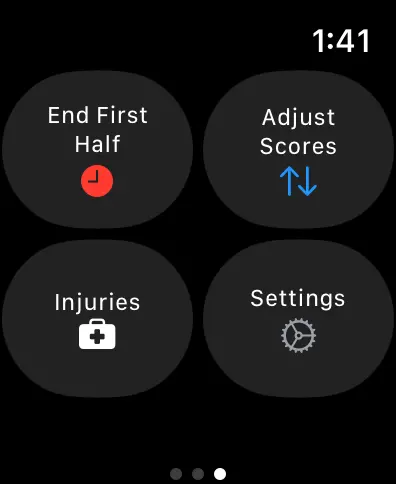
Swiping left from options brings you back to the main page. To start the match, press the Clock button and the timer will start. To pause the timer press the clock button again, and then press again to unpause. There is a continuous timer on the top right corner of the watch just underneath the Apple watch’s time that will continue to run when the watch is paused. To award a Try, PG, or DG, press Score underneath the team who was awarded the points and then select either Try or PG/DG. To go back to the Score/Penalty options press the Return arrow button now in place of the clock button. If you are awarding a Try a pop-up will ask if the team got the conversion with 3 options, ‘Yes’, ‘No’, or ‘Penalty Try’. Selecting any of these adds the appropriate amount of points to the team and brings you back to the main page. If you are awarding a PG or DG, a pop-up will ask whether it is a Drop Goal or a Penalty Goal; selecting either option will award the corresponding points to the team and bring you back to the main page.
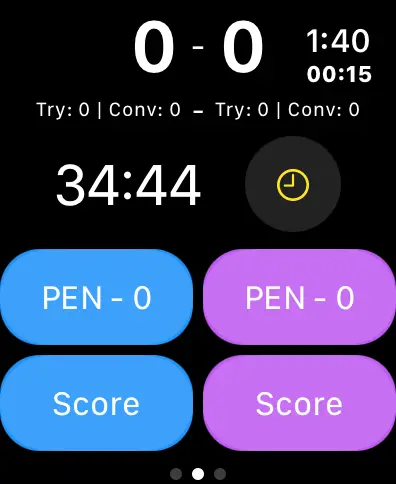
To add yellow or red cards to players, you slide left from the main page. At the top there is a toggle to switch between yellow and red cards, and below is a home and away column for the selected card. To add a yellow or red card, tap the card underneath the team that committed the offence and type in the number of the player receiving the card, after this press the green check-mark to confirm. For yellow cards, once this is confirmed they will join a list of other cards on the team and the card timer will start. If a player receives 2 yellow cards it is automatically converted into a red card and added to their teams red card list.
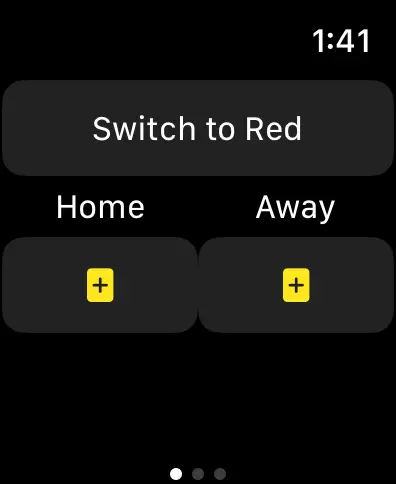
Going back to the main page, to view the scorecard swipe up. There is a column for Home and Away teams as well as the score. When a team scores, has a card, or is given a penalty it is added onto the scorecard with the corresponding score type. To remove an entry on the scorecard, double tap the entry you want to delete and a pop-up will appear asking whether to delete the selected record. If you confirm it will be deleted from the scorecard and any points attributed to the deleted record will be taken from the corresponding teams score.
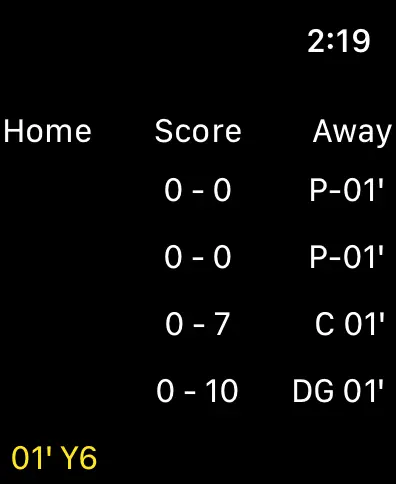
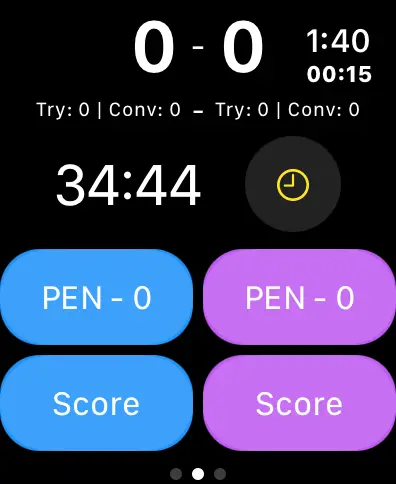
Press the timer to start/stop it
Press PEN to increment penalties, press and hold PEN to decrement
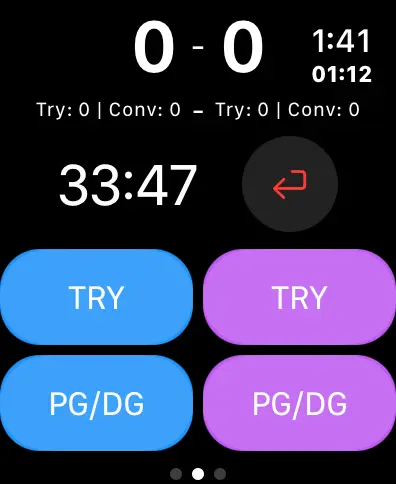
On the main screen, press Score for the Score Screen
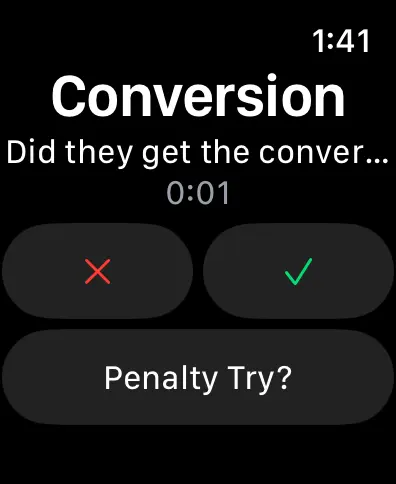
Press TRY to show Conversion screen
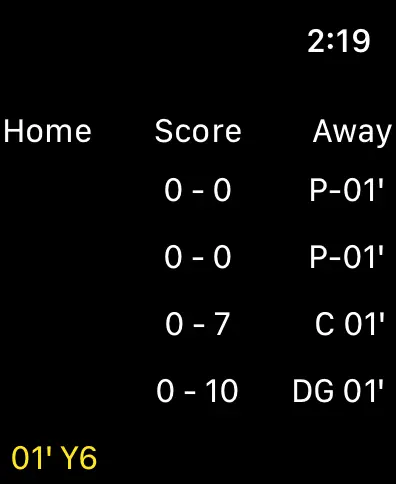
On the main screen, swipe up for the Scorecard
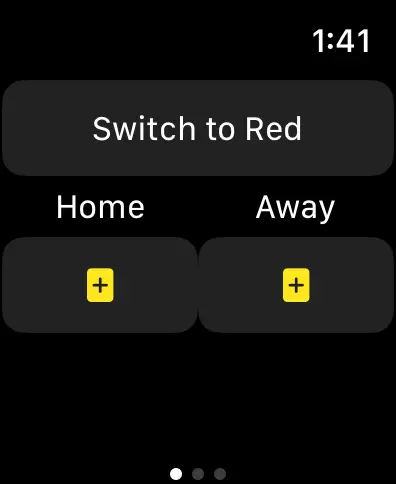
On the main screen, swipe right for Yellow Cards
Press the '+' to add a yellow card
When two yellow cards have been added to the same player, they convert to a red card
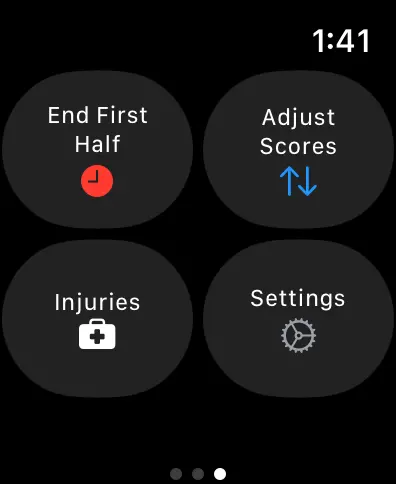
On the main screen, swipe left for the Options Screen
Press 'End Game' to end the game. This button will show the relevant option - e.g. 'End First Half' or 'End Second Third'
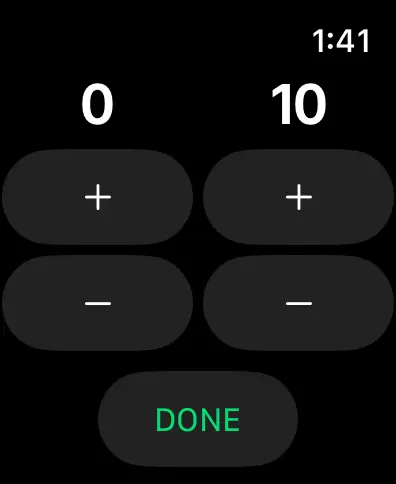
Press 'Adjust Scores' to change a team's score manually
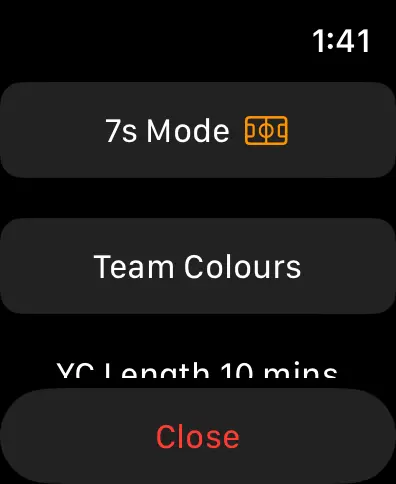
On the Options Screen, press 'Settings' to customise the app
'7s Mode' changes the game to sevens, altering the gameplay options
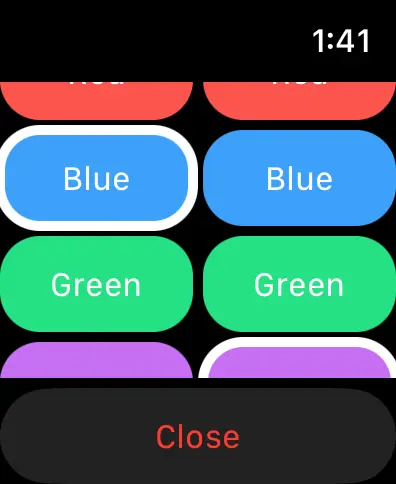
Press 'Team Colours' to select a colour for each team
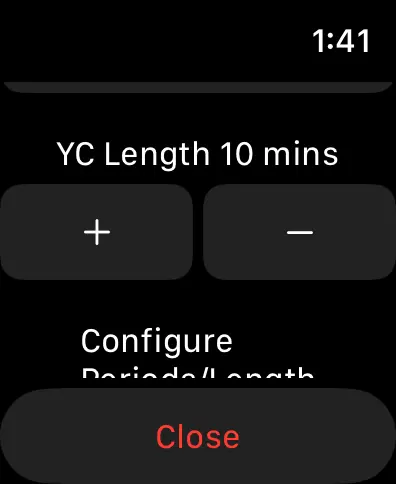
Press + or - under 'YC Length 10 mins' to adjust the length of a yellow card
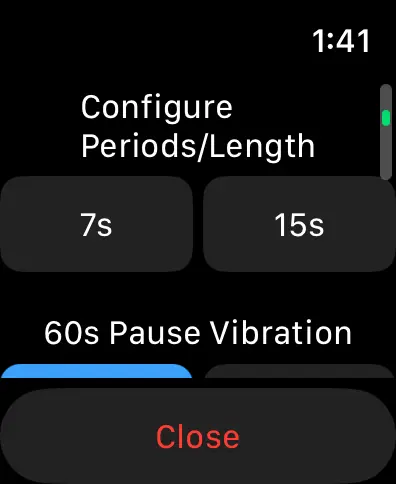
Press 'Configure Periods/Length' to choose number of periods and length of a period
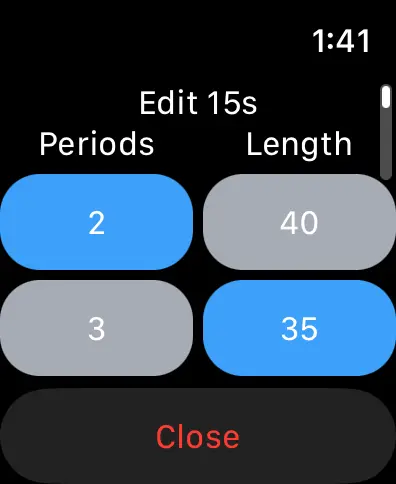
Scroll and press the numbers to select the period and length required. The number tile will be blue when selected
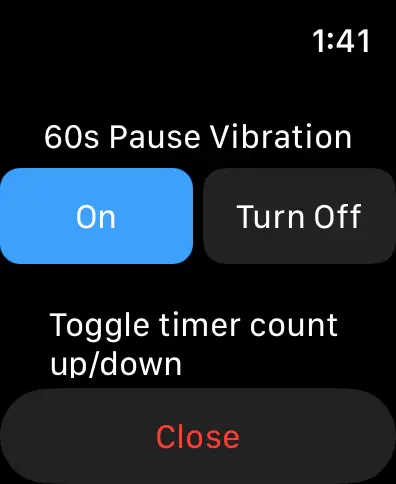
In settings, scroll to the '60s Pause Vibration' option
When On is selected (indicated by blue) the watch sends a ‘paused’ reminder by vibrating at 60s after it has been paused, followed by another 30s and 15s
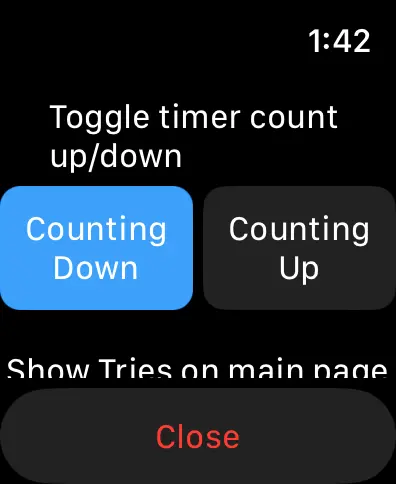
In settings, scroll to the 'Toggle time count up/down' option
Press 'Counting Down' or 'Counting Up' (blue when selected) to choose whether the main timer counts down from 40:00 to 00:00, for example, or up from 00:00
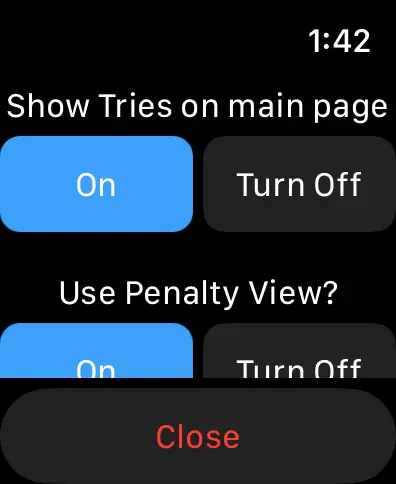
In settings, scroll to the 'Show Tries on main page' option
When On is selected (indicated by blue), a summary of the tries and conversions for that game will show on the main page
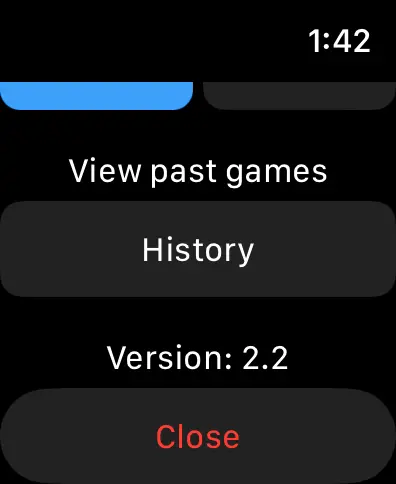
In settings, scroll to 'View past games'. Press History to view data from previous games
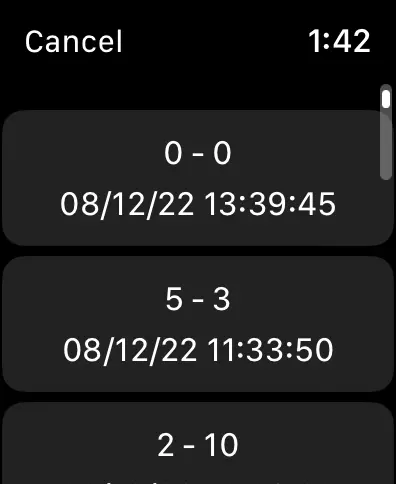
Up to 10 previous games can be stored. When it surpasses 10, the oldest game is deleted